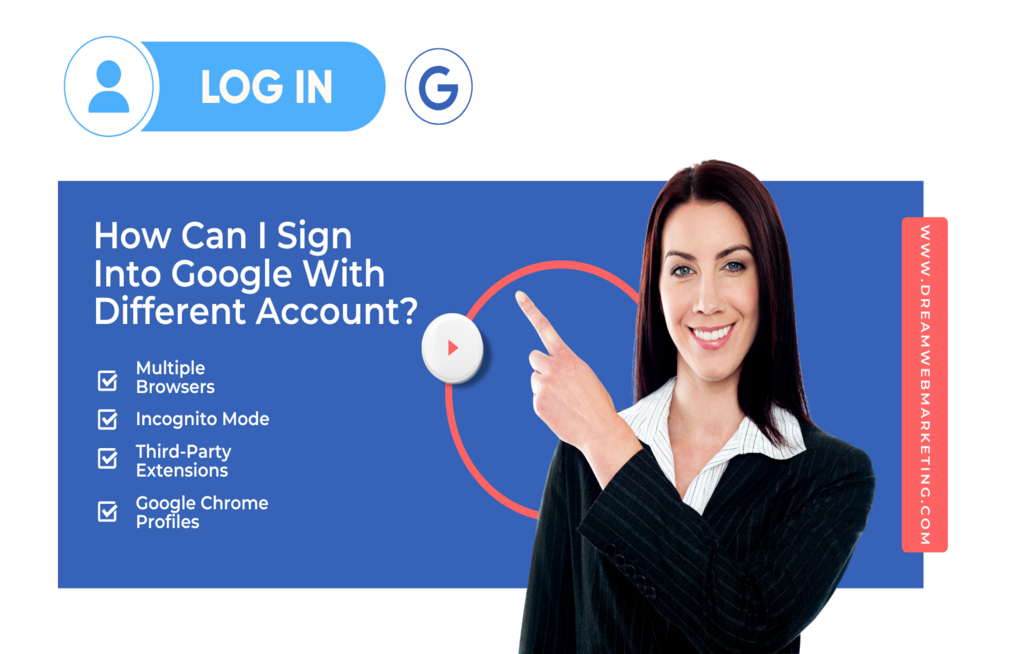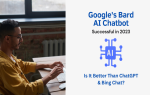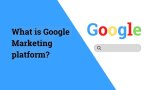Google is a really big website that has lots of things to help you, like Gmail for email, Google Drive for saving files, Google Calendar for making plans, and Google Maps for finding directions. Sometimes people have more than one Google account for different things like work or personal stuff. And they need to sign in to different accounts at the same time. You’re going to explore all the ways to sign into Google with different account.
Table of Contents
This guide will show you how to sign into Google with a different account using various methods. You’ll also learn important information about Google accounts.
What is a Google Account?
A Google Account is a user account that provides access to various Google services, such as Gmail, Google Drive, Google Calendar, Google Maps, and more. It is a single account that allows users to access multiple Google products and services.
Know more about Google accounts
- A Google Account is a type of user account that lets you access different Google services.
- You only need one account to access multiple Google products and services.
- With a Google Account, you can customize your experience on Google services, save information across devices, and keep your data secure.
- Creating a Google Account is free, and all you need is an email address and a password to sign up.
Also read: Bard AI Chatbot
Different Ways to Sign into Google
Google provides you multiple ways to sign into and they are as follows:
| Using Multiple Browsers | Using Google’s Sign-in Page |
| Using Incognito Mode | Using Google’s Mobile App |
| Using Google Account Switcher | Using Google’s Multiple Sign-in Feature |
| Using Google Chrome Profiles | Using Google’s Sync Feature to Sign in Across Devices |
| Using Third-Party Extensions | Using Google’s Smart Lock Feature to Automatically Sign in on Trusted Devices |
Methods to Sign into Google with Different Accounts
The below video will help you to manage multiple Google accounts at a time:
Here’re the methods to sign into Google with different accounts.
Method 1: Using Multiple Browsers
One of the simplest ways to sign into Google with different accounts is by using multiple browsers. If you have two or more browsers installed on your computer, you can open one browser and sign in to one Google account, and then open another browser and sign in to a different Google account.
For example, you can sign in to your personal Gmail account in Google Chrome and your work Gmail account in Mozilla Firefox. This way, you can switch between your accounts without logging out of one account and signing in to another.
Method 2: Using Incognito Mode
Another way to sign into Google with different accounts is by using Incognito mode. Incognito mode is a private browsing mode that doesn’t store your browsing history or cookies. You can use this mode to sign in to a different Google account without logging out of your current account.
To use Incognito mode, open your browser and click on the three dots in the top right corner. Select “New Incognito Window” or “New Private Window” from the drop-down menu. Then sign in to your other Google account in this new window.
Method 3: Using Google Account Switcher
- Sign in to your Google account in your browser.
- Click on your profile picture or initial in the top right corner of the screen.
- From the drop-down menu, select “Add account” and sign in to your other Google account.
- You can switch between your accounts by clicking on your profile picture and selecting the account you want to use.
Method 4: Using Google Chrome Profiles
- Open Google Chrome and click on the three dots in the top right corner.
- Select “Settings” from the drop-down menu.
- Then click on “Manage other people” under the “People” section.
- Click on “Add person” and enter the name and picture for the new profile.
- Sign in to your other Google account in this new profile.
Method 5: Using Third-Party Extensions
There are several third-party extensions available that allow you to sign in to multiple Google accounts in the same browser. These extensions can save you time and effort by eliminating the need to switch between different accounts.
Some of the popular extensions include Multi-Account Containers, SessionBox, and Shift. These extensions create separate containers or windows for different Google accounts, allowing you to use them simultaneously.
Related: Get a Website Listed in the Google News Community
Do Google Accounts Have Separate Settings?
Yes, it’s true that Google accounts have separate settings and you can customize each account.
Some of the settings that can be customized include:
1. Personal Info
You can manage personal information associated with your account, including your name, email, phone number, and recovery email address.
2. Privacy
Google allows you to choose your privacy settings, such as who can view your profile, send you friend requests, and access your Google activity.
3. Security
You can manage your account security settings, such as two-factor authentication, recovery options, and password settings to ensure your account stays secure.
4. Data and Personalization
Manage your Google activity such as search and location history and choose how your data is used to personalize your Google services experience.
5. Payments and Subscriptions
Google lets you manage payment methods and subscriptions, including Google One, Google Play Pass, and YouTube Premium.
6. People and Sharing
You can manage sharing settings for Google services like shared albums and YouTube videos, and decide who can view and comment on them.
7. Devices
Google allows you to manage device settings such as syncing bookmarks and passwords and controlling which devices have access to your account.
Also read: Get Your Website into Google Discover
Steps to Sign into multiple Google Accounts at Once
Let’s explore the steps to sign into multiple Google accounts at once on various platforms:
Platform 1. Using Incognito Mode
- Open your web browser and click on the three dots in the top right corner.
- Select “New incognito window” from the drop-down menu.
- In the incognito window, sign in to one of your Google accounts.
- Open another tab and repeat step 3 to sign in to your other Google account.
Platform 2. Using Different Browsers
- Open one web browser and sign in to one of your Google accounts.
- Open a different web browser and sign in to your other Google account.
Platform 3. Using Google Account Switcher
- Sign in to your Google account in your browser.
- Click on your profile picture or initial in the top right corner of the screen.
- From the drop-down menu, select “Add account” and sign in to your other Google account.
- You can switch between your accounts by clicking on your profile picture and selecting the account you want to use.
Platform 4. Using Google Chrome Profiles
- Open Google Chrome and click on the three dots in the top right corner.
- Select “Settings” from the drop-down menu.
- Click on “Manage other people” under the “People” section.
- Click on “Add person” and enter the name and picture for the new profile.
- Sign in to your other Google account in this new profile.
Also read: Google Ads Vs. Facebook Ads
When Should You Sign into multiple Google Accounts at Once
There are several situations where signing into multiple Google accounts at once might be helpful:
1. Work and Personal Accounts
If you have separate Google accounts for work and personal use, signing into both at once can help you switch between the two quickly without logging in and out repeatedly.
2. Collaboration
If you’re collaborating with someone on a project, and you both have Google accounts, signing into both accounts can help you access shared files and documents easily.
3. Testing
If you’re a developer or tester, signing into multiple accounts can help you test features that require different accounts or access levels.
4. Multiple Email Addresses
If you have multiple email addresses associated with different Google accounts, signing into both accounts can help you manage all your emails in one place.
Related: Top 8 Free Google Marketing platforms
How to Make Your Email a Default Google Account?
Watch this superb video and make your email default in 10 seconds!
You can follow the below steps to make your email a default Google account:
- Sign in to your Google account using the email address that you want to set as the default account.
- Click on your profile picture in the top-right corner of the screen.
- Click on the “Add another account” option.
- Enter the email address and password for the second Google account you want to add.
- Once you have added the second account, click on your profile picture or initial icon again.
- Select the email address you want to set as your default account.
- Scroll down and click on the “Set as default” option.
- Confirm your selection by clicking “Yes” when prompted.
Also read: Guide to Create a Google Business Profile
Steps to Switch Between Multiple Google Accounts
Here’re the simple 5 steps to switch between multiple Google accounts:
Steps to Remove Your Account from the Sign-in Page
To remove an account from the Google sign-in page, follow these steps:
- Open your Google account page in your web browser.
- Click on your profile picture or initial icon, located at the top-right corner of the page.
- Select “Manage your Google Account” from the drop-down menu.
- Click on the “Security” tab on the left-hand side of the page.
- Scroll down to the “Your devices” section and click “Manage devices” next to “Recently used devices.”
- Find the device where you want to remove the account and click on it.
- Click on “Remove” next to the account you want to remove from the sign-in page.
- Confirm your action by clicking “Yes” when prompted.
Related: GSC to Monitor and Increase Performance Metrics
Conclusion
In conclusion, signing into Google with different accounts is a common need for many people. You can use multiple browsers, Incognito mode, the Google Account Switcher, Google Chrome Profiles, or third-party extensions to sign in to different Google accounts simultaneously.
Each method has its advantages and disadvantages, and you can choose the one that works best for you. With these methods, you can manage your personal and professional Google accounts efficiently and effectively.
[article_faq]