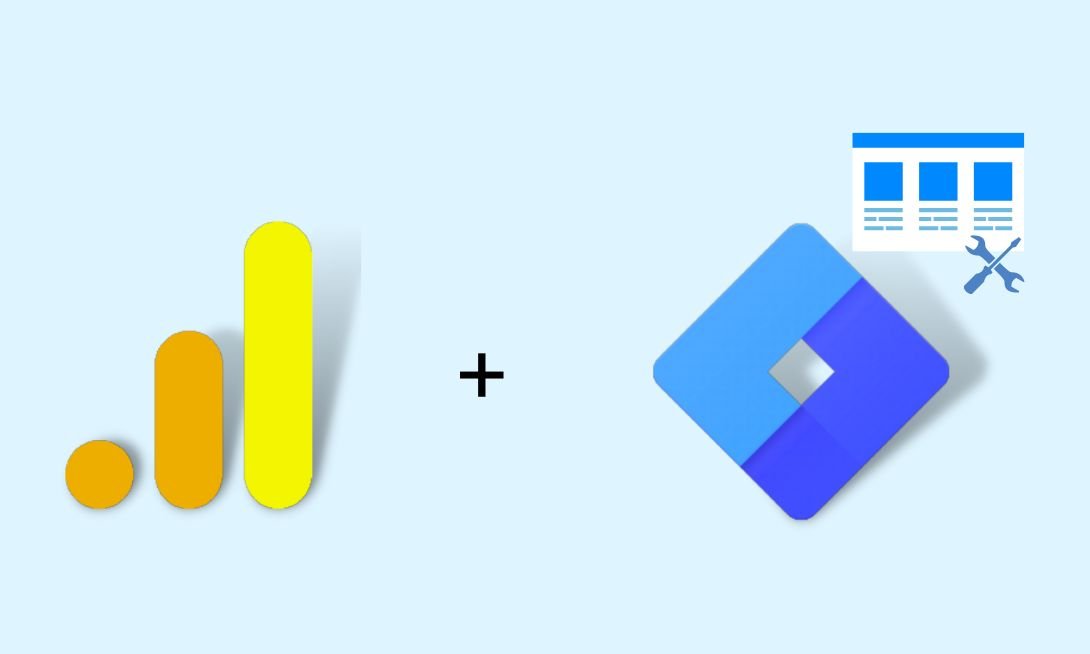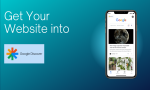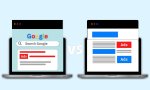If you have one or more websites, it is essential to familiarize yourself with the process of creating a GA4 account and linking it with Google Tag Manager. Google Analytics 4 account is necessary for tracking the performance of your web pages or entire website, and the best part is that it is completely free! As per Google’s Guidelines, Universal Analytics will no longer be available from July 1, 2023, so it is advisable to start using GA4 as soon as possible to achieve the best results. In addition to providing valuable insights into user behavior, acquisition, and conversion performance, GA4 allows you to identify areas for improvement and focus on them more effectively.
Table of Contents
In this article, we’re going to discuss what GA4 is, why it is important for your app’s & website’s performance, how to create a GA4 account, and steps to link GA4 with Google Tag Manager.
What is Google Analytics 4 Account (GA4)?
Google Analytics 4 account is the latest version of Google Analytics, a web analytics service offered by Google that tracks and reports website traffic.
It provides insights into how users interact with a website, including information about the number of visitors, the source of the traffic, and the actions taken on the website. GA4 includes new features such as enhanced machine learning capabilities and the ability to track user behavior across devices and platforms.
It also allows users to set up event-based data tracking and set up custom audiences for targeted advertising. GA4 is designed to give a more comprehensive understanding of user behavior and engagement with a website, and it is free to use.
Related: Google Advertising – Display Ads vs. Search Ads
Why is Google Analytics 4 Account Necessary for Website’s Performance?
Google Analytics 4 (GA4) is a useful tool for tracking and analyzing the performance of your app or website because it provides a range of insights and data that can help you understand how users interact with your site or app. This can be particularly helpful for identifying areas for improvement and making informed decisions about how to optimize your website or app.
Some specific ways in which GA4 can be beneficial for your app’s or website’s performance include:
1. Tracking user behavior
GA4 provides detailed information about how users navigate your site or app, including the pages they visit, the actions they take, and the time they spend on each page. This can help you understand what users are looking for and how to improve their experience.
2. Identifying sources of traffic
GA4 allows you to see where your traffic is coming from, including which channels are driving the most users to your site or app. This can help you understand which marketing efforts are most effective and how to allocate your resources.
3. Measuring conversions
GA4 can help you track how many users complete specific actions on your site or app, such as making a purchase or filling out a form. This can help you understand what is and isn’t working in terms of driving conversions and how to optimize your site or app to improve conversion rates.
Overall, GA4 can be a valuable resource for understanding and improving the performance of your app or website.
GA4 shares needful analytical data that help you enhance the website’s performance related to user experience & user engagement.
The data includes:
1. Acquisition
In this section, you see the ‘User Acquisition’ and ‘Traffic Acquisition.’ Through this, you come to know about the sources & mediums of your website the users engaged with as well as the frequency of the traffic.
In addition, you also get information about the engagement sessions, engagement rate, engagement sessions per user, average engagement time, event count, conversion, and total revenue for your website or app.
2. Engagement
This section helps you understand the events, detailed conversion data, and pages-wise and screen-wise performance of your websites.
3. Monetization
This section is very important if your website or application is monetized as this shows the complete overview of your income.
4. Demographics
It is beneficial to know more about your users in terms of their country & location, gender, age, interest, language, and so on.
5. Tech
In this section, you see the performance of your website or app over multiple devices such as desktops, tablets, and phones as well as operating systems your users are using.
Let’s know some more importance of Google Analytics:
- GA4 is a much more accurate cross-device and cross-platform insight than Universal Analytics.
- This new version provides automatic tracking for some types of events.
- You can set up event tracking very easily on GA4.
- It also provides a debugging option within the reporting interface.
- GA4 helps you with the new metrics for targeted and more accurate engagement tracking.
- It also has a better user privacy control system.
- The best part is that it makes complex conversion tracking easier.
- Moreover, it is the future of Google Analytics 4 account.
Also read: How to Make Money From Google AdSense?
How to Create a Google Analytics 4 Account?
There are a few simple steps to create a GA4 account.
You can simply follow the below steps:
Step 1
First of all, you need to log in to your Google account after you enter “https://analytics.google.com/analytics”
You will see the “Start Measuring” button under ‘Welcome to Google Analytics’
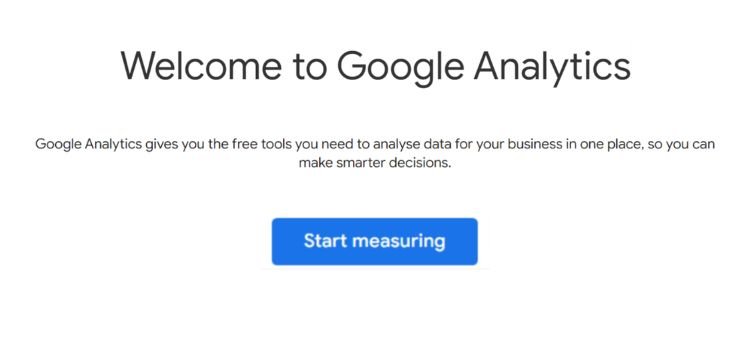
Step 2
Now, you need to set up an Account by typing your Company Name in “Account Name”, and tapping ‘Next’
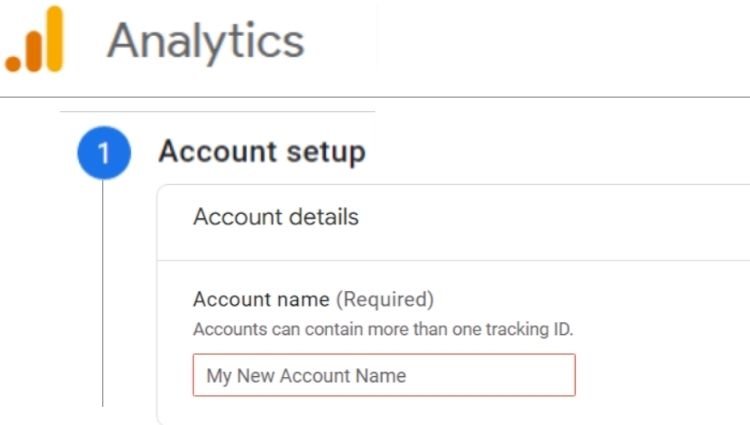
Step 3
Under Property Details, write your Official Website in “Property Name”, or you can use a simple name as well. Also, select “Reporting Time Zone”, and Now, you need to set up an Account by typing your Company Name in “Account Name”, and tapping ‘Next’. Tap ‘Show Advanced Options‘
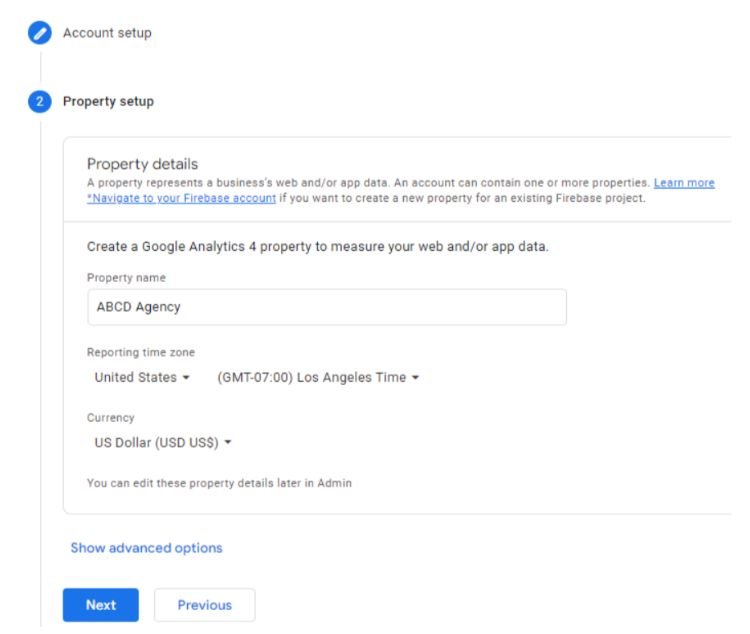
Step 4
Here, do not turn on“Create a Universal Analytics Property”. Just tap ‘Next’
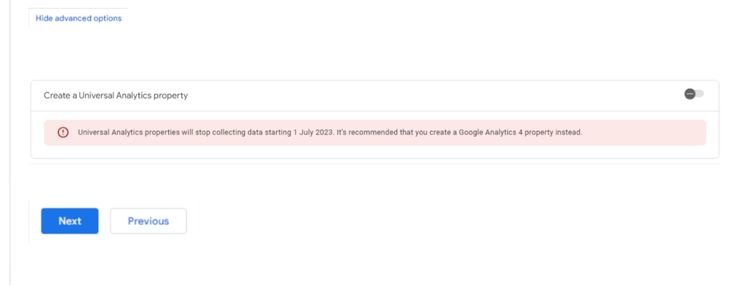
Step 5
You have to provide your Business information here such as “Industry category”, “Business Size”, and “How do you intend to use Google Analytics with your business?” – Note: select all except other and tap ‘create’
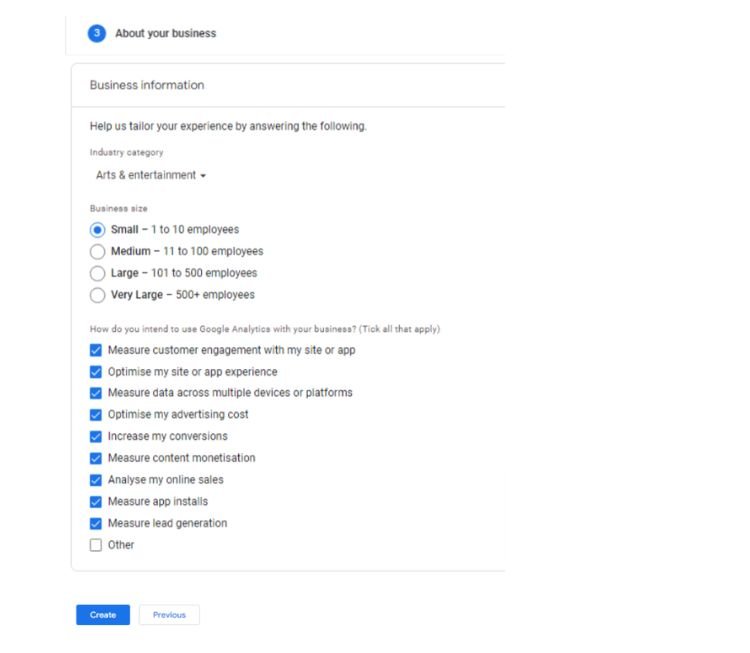
Step 6
Accept “Terms & Conditions” & Cancel the pop-up “Take a tour of your property”
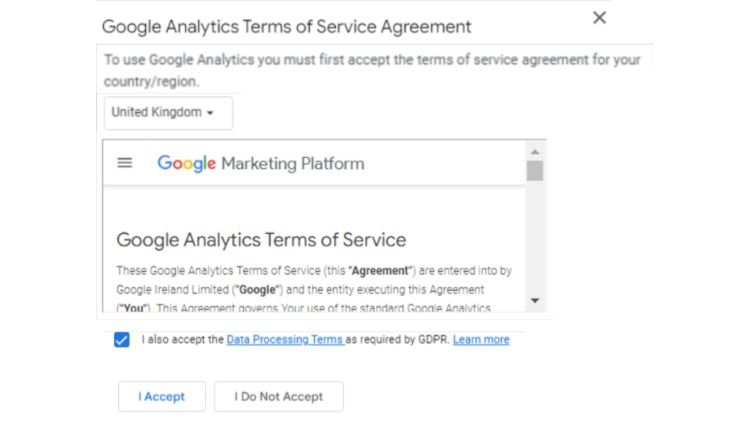
Step 7
Now, you’ll see three options Web, Android app, and iOS app, select the option accordingly. For tracking a website, select “Web”
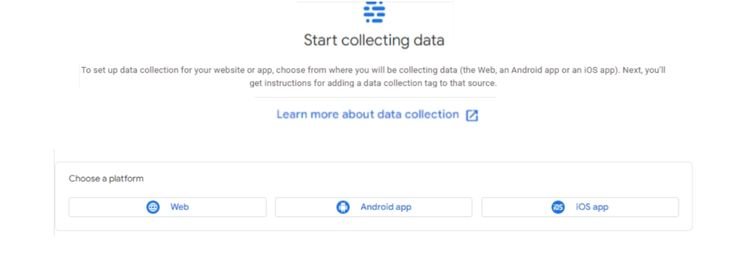
Step 8
Enter “Website URL” and “Stream name”. Tap “Create Stream”
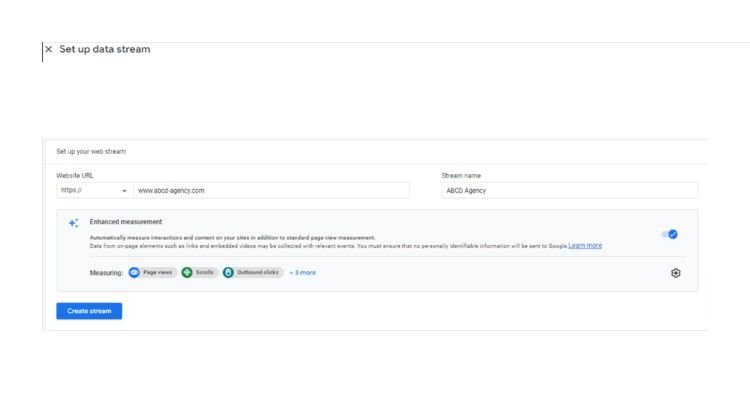
Step 9
You have your Stream Details, this is a must to save “Measurement ID”
Congrats!!! You have successfully made GA4 and Google Universal Analytics property.
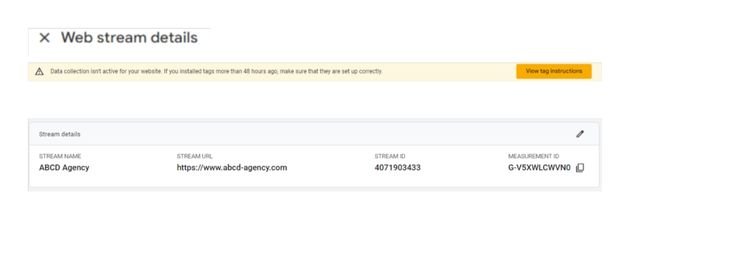
Steps to Setup Google Tag Manager
Once you set up your Google Analytics 4 (GA4) account, you need to complete the setup for the Google Tag Manager account. Let’s share a few simple steps for that:
- Log in to https://tagmanager.google.com with your email address.
- Click “Create Account”

3. Now you need to fill in the “Account Setup” details which include “Account Name” and “Country”. You’ll see “Container Setup” just below the account setup.
In “Container name”, type your website address and select the “Web” option from the Target platform.
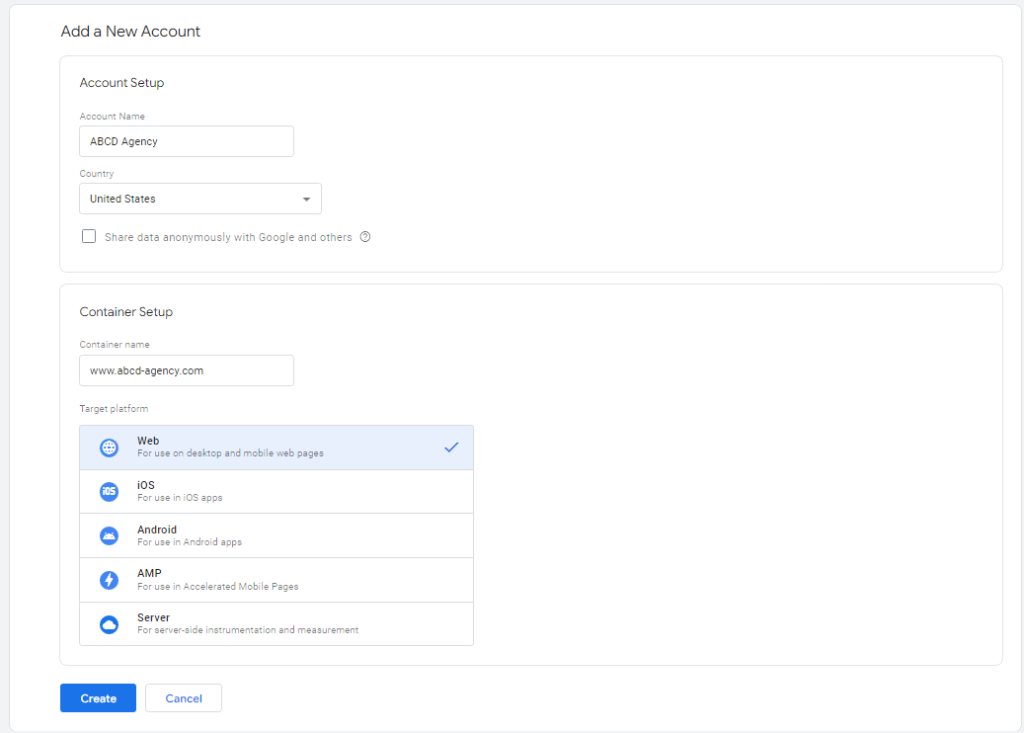
4. Now, check the Data Processing Terms at the bottom-left and tap “Yes” at the top-right of the screen.
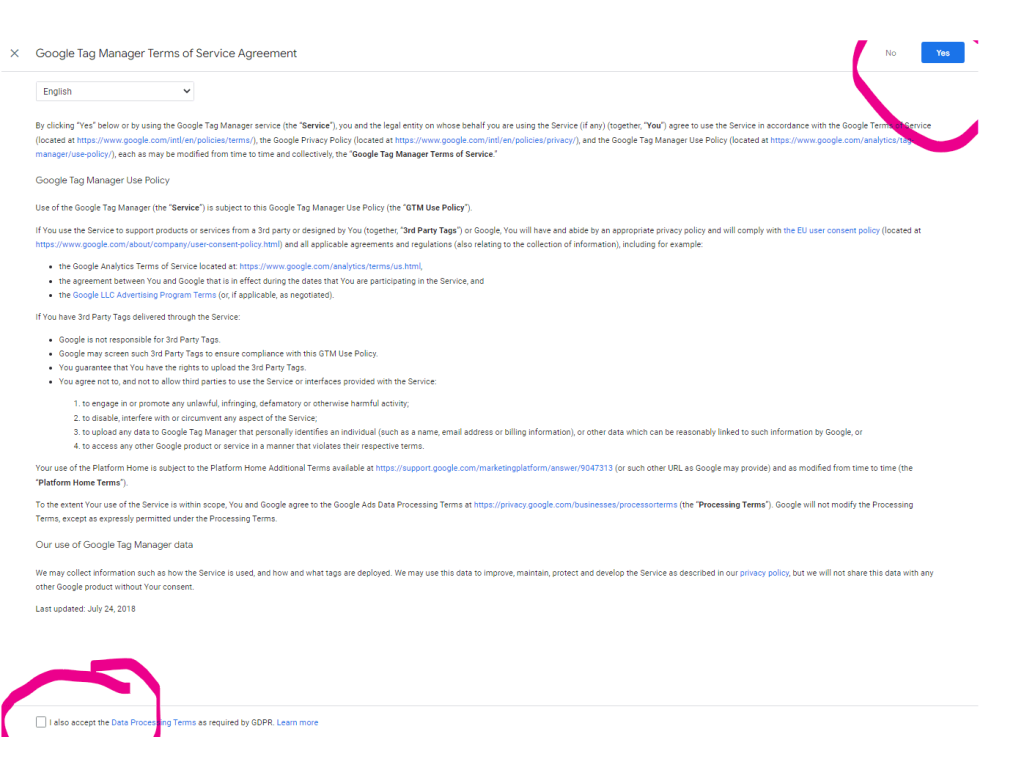
5. Now you’re seeing two codes.
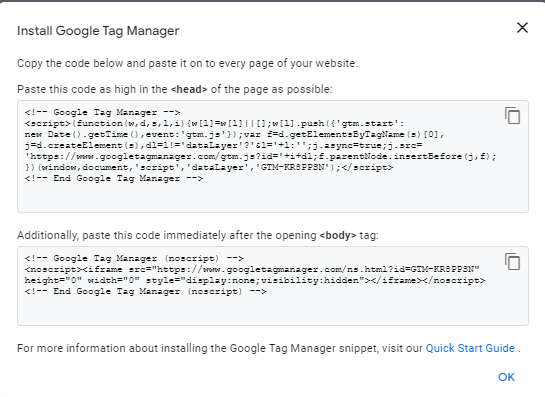
You have to place the first <script> code snippet in the <head> of your web page's HTML output and it must be below any dataLayer declarations.
After that, place the second <noscript> code snippet immediately after the <body> tag in your HTML output.
Note: In case, you find difficulty setting up the Google Tag Manager codes on your website, you can contact your developer or hire someone else for getting the task done.Related: What is Image optimization?
Steps to Link Google Analytics 4 Account Using Google Tag Manager
There is a simple way to add GA4 tracking code to your website using Google Tag Manager (GTM):
Here are the steps:
- Visit: https://tagmanager.google.com and log in
- Click “Add a new tag” that you find under “New tag”

- Change the name “Untitled Tag” into your preferred one and click “Tag Configuration” and select
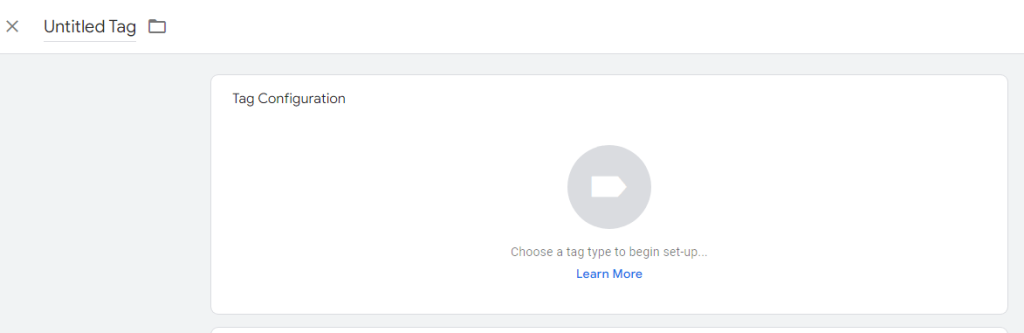
- “Google Analytics: GA4 Configuration” from the “Choose Tag Type” and Under “Measurement ID” write the one that we asked you to save in the previous section
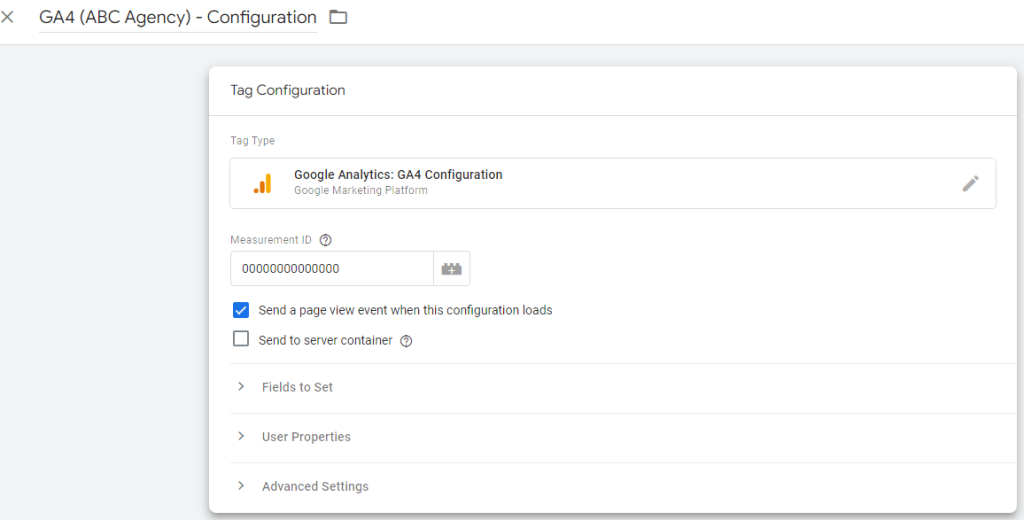
- Now, click “Triggering” & select “All Pages” from “Choose a trigger”. Then tap ‘Save’, again you see ‘Save’ for the tag, save that too.
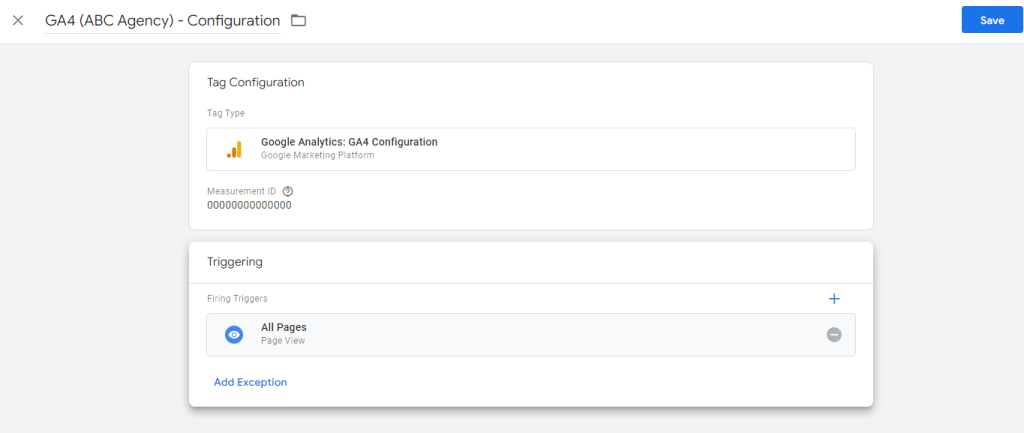
- You will see “Submit” on the top right corner, tap that.
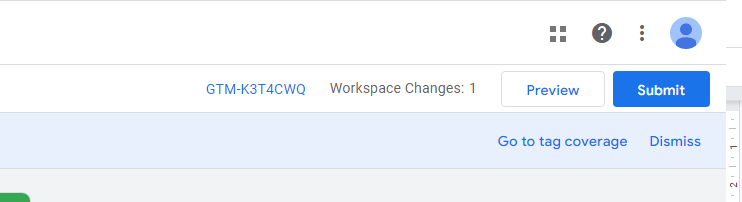
You have set the GA4 using Tag manager, to check if this is set up properly, you can click “Preview” to test.
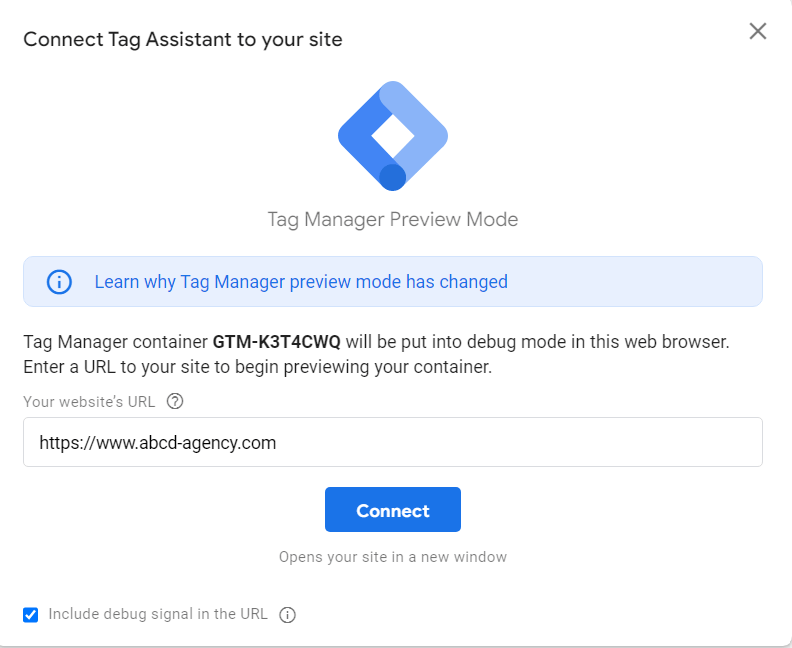
Further, write your website URL under the “Start tag Assistant”, tap “Connect” and you will be directed to your website. You can instantly go to the Google Assistant page to see the Engagement on your website.
So, you’re all set now with Google Analytics 4 (GA4) and integrate that into your Google Tag manager account which means the GA4 is added to the website directly!!
Also read: Free Guide to Start Creating Canva Art
Conclusion
Google Analytics 4 is the advanced version to track what’s happening on your website. Furthermore, it allows you to watch your website users’ acquisition, behavior, conversion, and other insights.
Additionally, if you are using Universal Analytics (Outdated Tracking Module), we recommend you change that into GA4. In fact, integrating the GA4 using Google Tag Manager is the easiest and the best option.
[article_faq]